Inventory

Ace Hotel System
Inventory – Overview and Rates
Prices and restrictions are not the same every day. Here is how to do changes for short or long periods.
Our PMS has full inventory and seasonal rate management (See Room Rate Combinations in Rate Plans and Seasons and Events).
To make it the most flexible system we also enable you to override any rate in the inventory tab for daily use and bulk updates for a period of time.
When clicking on Inventory a drop down menu bar appears with rates, availability, restrictions and close out.
-
All – Shows all rate plans, all restrictions and availability
-
Rates (All) – Shows all rate plans.
-
Rates (Main)- Shows main rate plans.
-
Availability – Shows only availability
-
Min Stay Arrival – Restriction on a rate plan level
-
Max Stay – Restriction on a rate plan level
-
Closed to arrival- Restriction on a rate plan level
-
Closed to departure – Restriction on a rate plan level
-
Stop Sell – Restriction on a rate plan level
-
Close Out – Restriction on a room type level
Rate (All) / Rate (Main)
This function allows the user to override the seasonal rate or base rate plan and changed to another value.
Swipe the arrows to view other months.
FYI: It is best to use our seasons management to manage your rates and availability for longer periods, when you already defined them as seasons.
-
Occupancy shows the percentage of bookings for each room for that day.
-
Availability shows the number of rooms currently available for sale.

The Green Colour
These mean that the user has overridden the seasonal rate plan and changed to another value.
Warning: This manual changes (Green) has the highest priority in our inventory management system. This means that any changes in seasons or rate plans will not affect the override.
Why use manual overrides?
The main reason to use is for daily yielding, i.e. if you just need to change a rate for next Saturday as you are getting busy – here you can just do the quick changes you need. Click on the price or restriction on the date for the selected room and rate, make the change and save changes.
Bulk update
In case it is more than just a few days, click on Bulk update in the bottom of the screen and you will get a pop-up window where you will choose the restriction that you would like to set. Rate change or change other restrictions (stop sell, closed to arrival etc.).
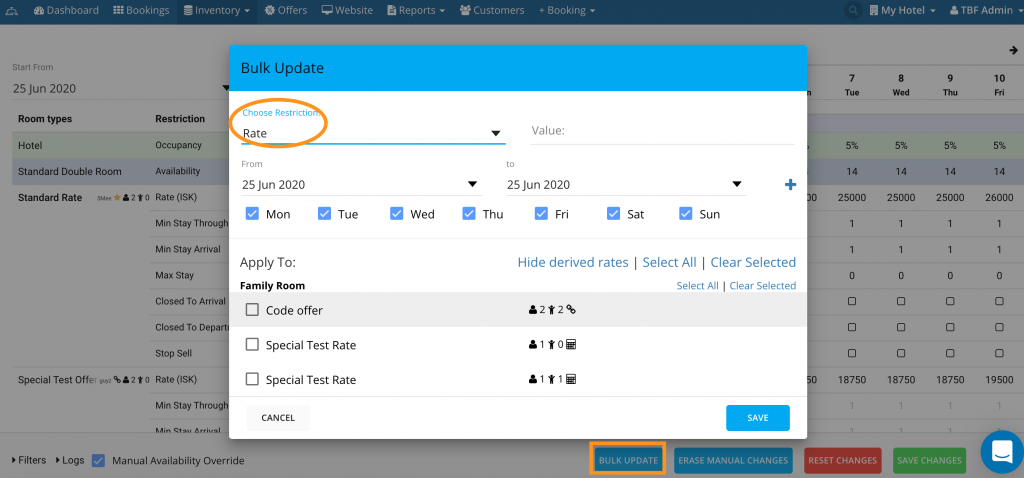
-
Value Enter the price you want to change.
-
Select the time period you want to change.
-
Select the room for which you want to change the price.
-
Press SAVE.

Bottom gray menu bar
-
Filters is a selection of functions to be displayed above.
-
Logs are records of past rate changes.
-
Manual Availability Override by clicking on the space in front In case of wanting to change the Availability for selling rooms. Not recommended.
-
Bulk update
-
Erase manual changes – works like bulk update but to erase the manual changes that have been made.
-
Reset changes – If a change has occurred and is wrong, want to return to the original

Inventory – Availability
Availability
Navigate to the blue top bar to Inventory – Availability

The availability screen will show the occupancy for the entire property and how many rooms are available for each room type.
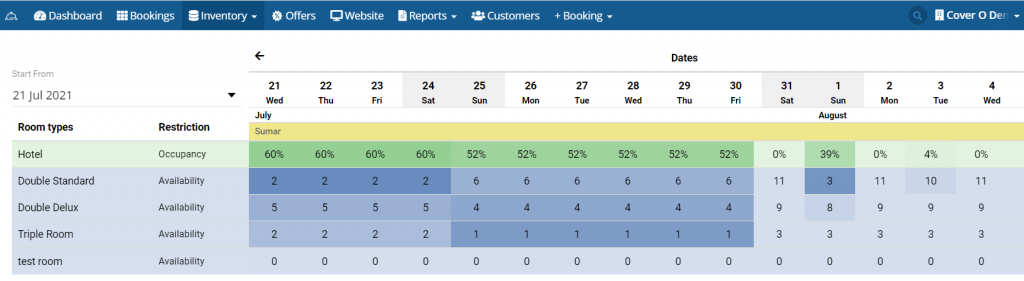
Sometimes you need to close some rooms manually, either for renovation or being out of use for any other reason.
One way to do it is to block those specific rooms in the Bookings calendar:
Open the calendar, right-click on the date and room intersection, and select block room.
In the example below I want to close my room number 2 for 1-12 July
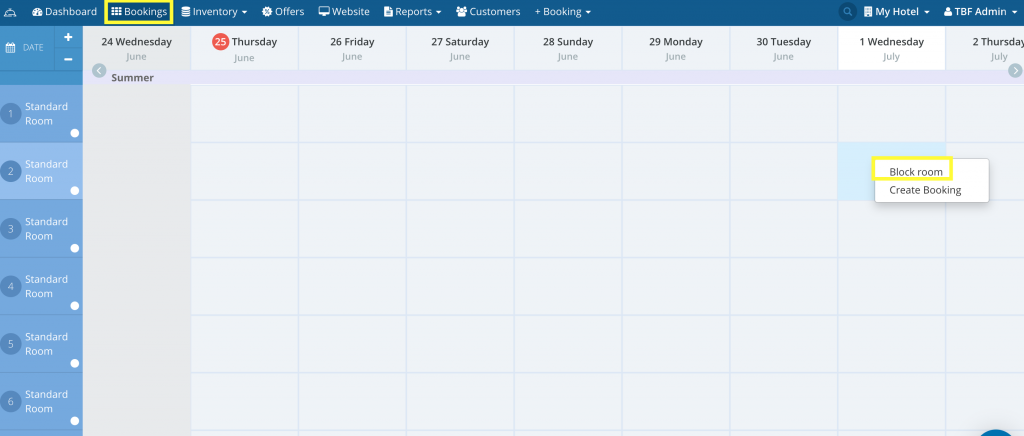
In the pop up window I will prolong my blocked period to 12th July, check that I have the right room selected and write a reason for blocking it, then save.
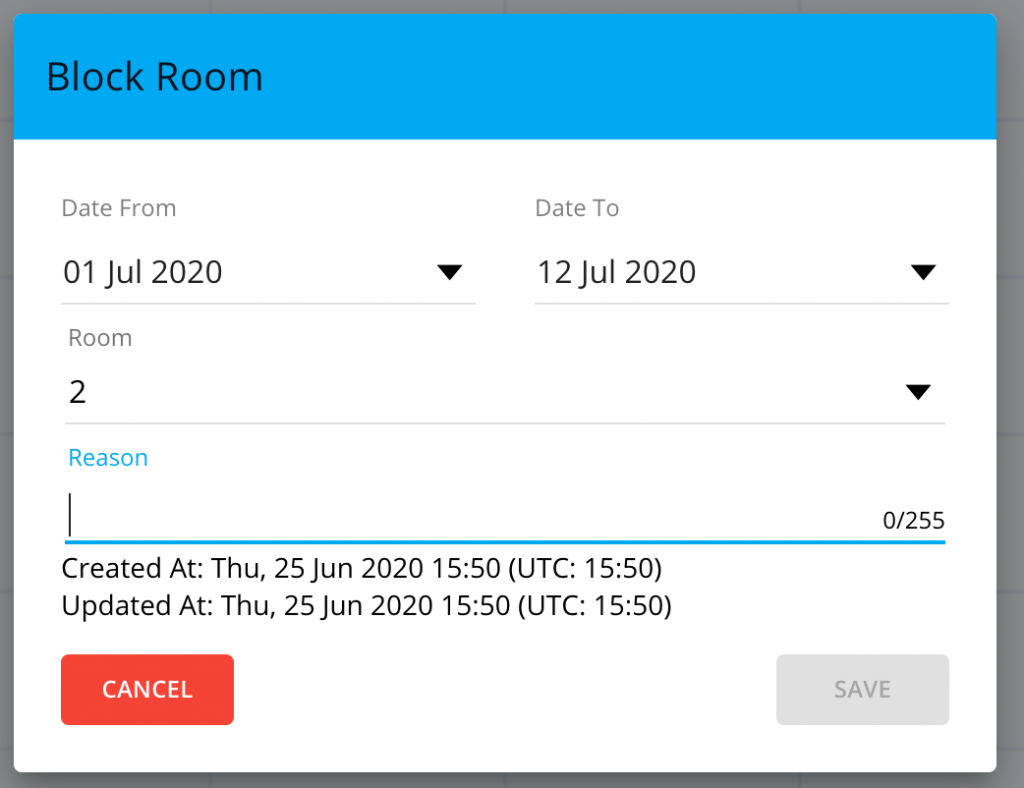
I can see that the room is marked as blocked for the selected period

Another option is adjusting the number of available rooms manually per room type.
In Inventory – All, on the bottom of the page I will select option Manual Availability Override:
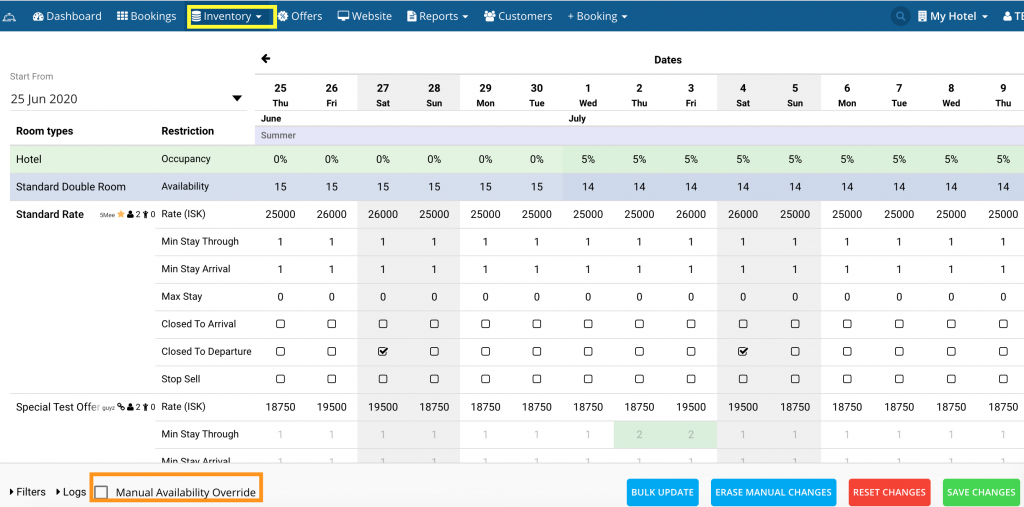
This will make my number of rooms available editable and after I finish changing the availability (for example for 26-28th June):
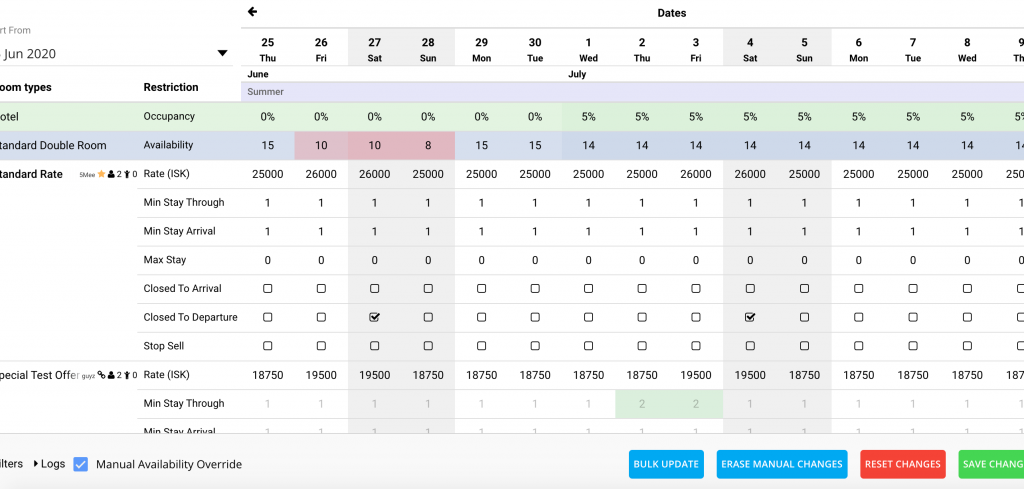
I will save the changes:
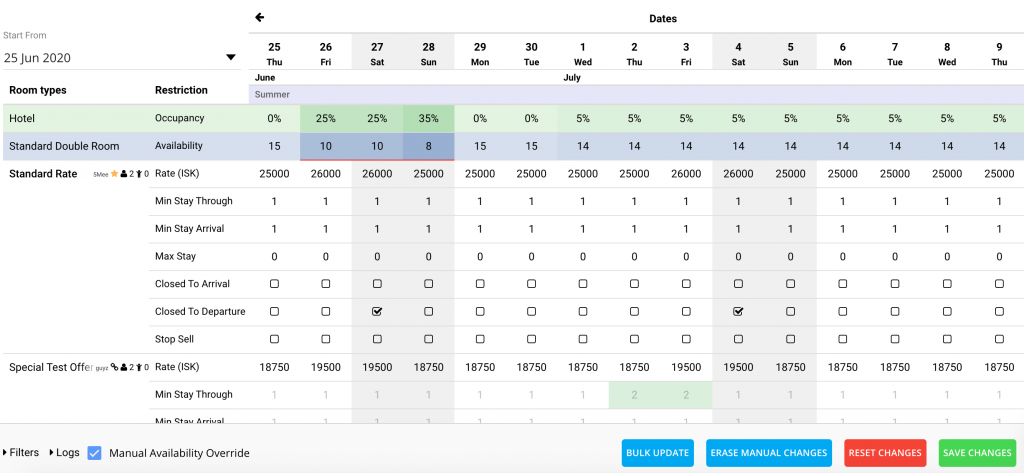
Inventory – Restrictions
Restrictions
Sometimes you have events coming and you want to limit the number of single night stays. In that case you will need to set restrictions.
We can make different combinations of restrictions for different purposes.
If you haven´t already, please review the restrictions that you will be using in Settings – Inventory settings. Here is a brief explanation for each restriction:
Min Stay Through or minimum length of stay
It limits availability by specifying a minimum number of nights that must be booked for stays that include the selected date during any part of the booked stay period)
Min Stay Arrival or minimum length of stay based on arrival day
Min Stay Arrival setting limits availability by defining a minimum number of nights that must be booked for stays that include the selected restricted date as the arrival date)
For example, where I want all of my guests to only be able to stay min. 2 nights if they are staying on Fridays, during the whole summer season:
I will create the season (if not already done) in Settings – Inventory – Seasons and Events

Then I will click on the name of the season on the right side of the screen (Summer), and it will take me to Room Rate Combinations for the selected season:

I will change the MST (min stay through) for all rates and room types that I want this rule to be valid for:

And I will save the changes on the bottom of the page.
Closed To Arrival
No arrivals on selected day; only if a guest chooses arrival prior to the Closed to Arrival day, they can book their stay
Example: lets say you do not have anyone in the reception on Sundays so check in should not be possible on Sundays. You would be able to add that restriction to your rate plans, no arrival on Sundays.
Closed To Departure
No check-outs on selected day; guest cannot book a stay that would include a departure on selected day
Let´s take New Year´s Eve period for an example.
New Year´s Eve falls on Thursday 31st.
Since weekend follows 1st January which is Friday, I want to Close for Departure Friday AND Saturday, to make sure my guests can check out earliest on Sunday.

Save the changes and check on the Booking engine how it looks from guest´s perspective and if that is what you were trying to get 🙂
Max Stay
Maximum length of stay. If you do not want long stay reservations you are able to place a max stay on a rate plan level.
Stop Sell
Stop sell is a restriction on a rate plan level.
Click on the room type and date you want to close the sale and tick the box and click Save.
In the example the property is not offering Non Refundable rate plan from 21-26 of July but still selling Standard Rate and Bed & Breakfast Rate.

Close Out
Closes available rooms for the selected day. This function is on a room based level. You can close out a room type.
Click on the room type and date you want to close the sale. Although there are still rooms available for sale. That channel will change to a red channel and close the sale as soon as you press Save changes.
Note: You are only closing the number of rooms left that you have available at the time of closing them out. In the example the property has a total 9 Double Delux rooms but 5 are available on 21st of July. You are only closing 5 rooms out from your availability so if you will get a cancellation you will have 1 Double Delux room availible for sale.

Now another example, where I want all of my guests to only be able to stay min. 2 nights if they are staying on Fridays, during the whole summer season:
I will create the season (if not already done) in Settings – Inventory – Seasons and Events
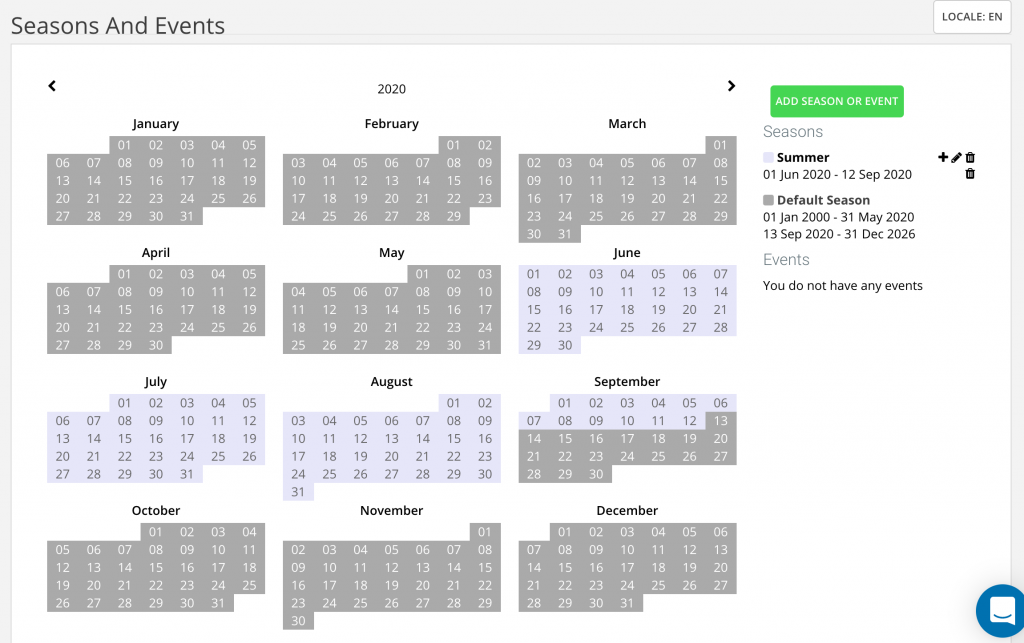
Then I will click on the name of the season on the right side of the screen (Summer), and it will take me to Room Rate Combinations for the selected season:

I will change the MST (min stay through) for all rates and room types that I want this rule to be valid for:
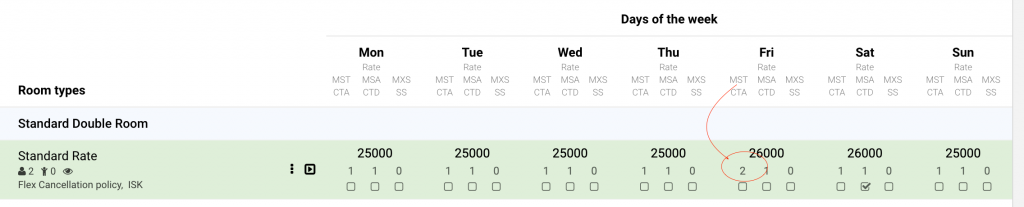
And I will save the changes on the bottom of the page.
Any additional changes to the restrictions can also be done manually in Inventory – ALL, use Bulk update if more dates are affected.
