Bookings / Calendar

Ace Hotel System
Bookings / Calendar
Bookings or the calendar is the schedule for all your reservations in one place.
Bookings details:
- Status of the room (clean/dirty/inspected)
- Zoom in or out to adjust the view of the calendar
- Add notes on dates or room number
- Easy overview of rooms that are due to check in and out, all in house guests.
- Overview of payment due or paid
- Block a room
- Holding area
- Creating a new reservation

- The red dot in the box for room number 101 shows that this room is marked red as dirty room.
FYI : If you hover over icons throughout the PMS a text will appear to explain what the icon means. - The + sign is to zoom in. Zoom in to make the grid bigger and clearer.
- The – sign is to zoom out to make the table look longer days.

Add notes on a date
- You can enter important dates or traditions of each day in the date field as well. When pointing the mouse at a date a small notebook and pen will appear. It’s in the bottom right corner in the date field.
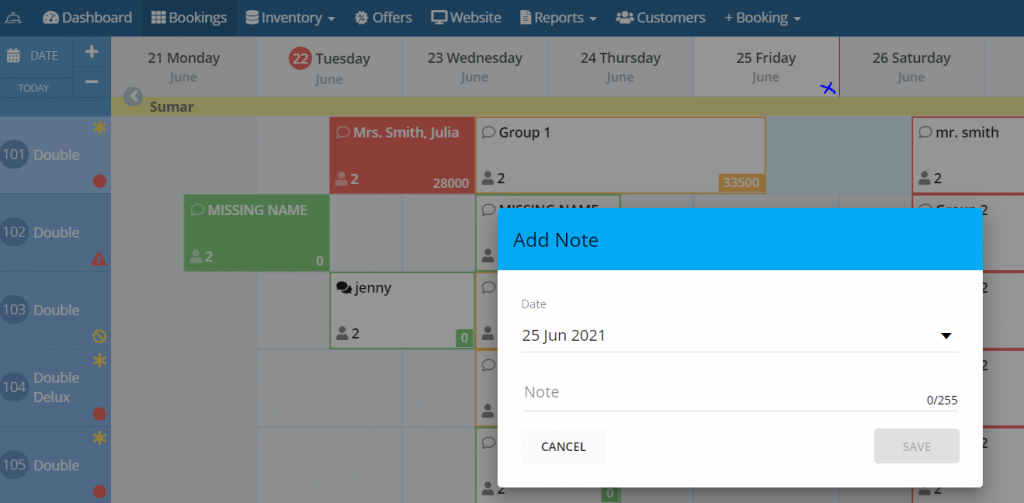
- An add note window will appear to enter the details and press save.
- A yellow asterisk will appear. When the mouse is pointed, it will show the details of the data entered.
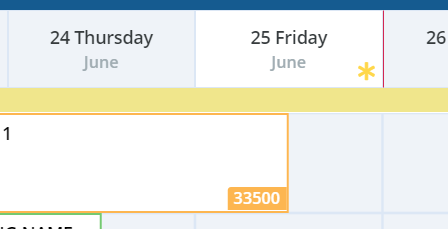
Check in & Check out Color
- If you have pressed check-in The area inside the booking will be solid green
- If you press check out The area inside the booking will be transparent
Payment Color
- If payment has been updated, the outer frame of the booking will be green.
- If payment has not been updated, the outer frame of the booking will be red.
- If you update the payment but still have the outstanding amount The booking will be yellow.

How to block a room
You can close the online room by right-clicking on the table of the room to be closed and press Block Room.
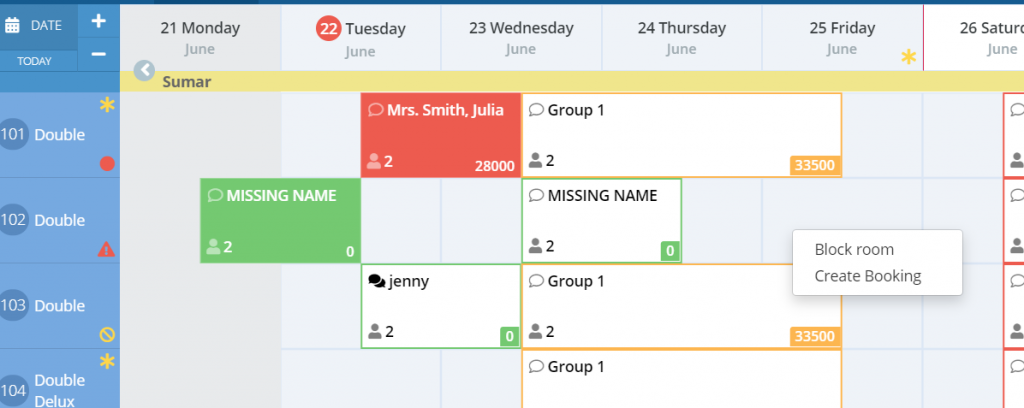
- Then select a date range to close the sale and specify the reason for closing the room, then click Save

- The calendar will show the block as shown in the figure.

- And if you want to open a room for sale, click on the blocked field and select remove block.

Holding Area
It is an area for booking where the rooms cannot fit into the room type that was booked. The reception will have to move other reservations on the calendar around to be able to fit a reservation to the calendar.
Holding area does block availability of the room type it is booked in.
Holding area does not block other room types.
This means that in the matter of the property being fully booked, overbooked in standard rooms but have 1 superior rooms left, the superior room would still be on available online until the reservation on the holding area has been moved from standard room to superior room.
Why does a reservation drop to the holding area?
- For example, this booking was placed in the Holding Area. The guest booked a Double room for 3 nights.
- In the system, the double room is available for 3 nights but not in the same room for the entire stay, this is when a reservation will drop down to the holding area.
- Reception therefore has to move the booking room 8 at the middle level to room 4 instead.
- Then the bookings that are in the Holding Area can be moved up to room 8 for all three nights.

